Create a Userform with Listbox showing the unique items from available large data Excel.
Userform in Excel are very dynamic view and user friendly at user end. You can create a unique item list without removing duplicates from the column to show
in list box
in list box
Using Collection as object to pass through each cell value and generating the unique list.
I have an example of an organization engaged in Sales of Items and they need to analyze the sales on Month, Quarter or Year basis. Applying simple tricks and with out manipulating the data, we can show analysis of Sales business.
Lets get started.
First Press F11 key on your keyboard to switch on VB Editor
Insert UserForm as shown below from Insert Menu or Alt IU
With this now you need to select List Box item from Tool Box and add on userform as shown in below image
Assign two list boxes one to show the list of month and the other to show list of Year.
Add one Text Box to show the total Amount
Add Label to indicate the month or year you select.
Apply the sensible name to List box objects which will be used in referencing to pass values into
Final Form should look like this
Once you are done with User Form, right click on Userform and select View Code and initialize the form.
Let us play trick to get unique Month Name of Year from available data as shown in above image of excel sheet.
Create a Collection object in VBA
Declare Variables explicitly as shown in above image
In this example we would need to declare two variable as data type New Collection which will hold the unique values of Month and Year
Dim myList As New Collection
Dim myYrList As New Collection
Then declare variable to set the range that will be used in For - Each - Next Loop
Dim myRng As Range
Dim mycell As Variant
Dim myVal As Variant
Dim myYrRng As Range
Dim myYrVal As Variant
Dim myYrCell As Variant
Now set range
Set myRng = ws.Range("C3", ws.Range("C3").End(xlDown))
Set myYrRng = ws.Range("A3", ws.Range("A3").End(xlDown))
Importantly, using collection object, write the code in For-Next loop
To capture Year from date column and pass in collection as string
For Each myYrCell In myYrRng.Cells
myYrList.Add _
Year(myYrCell.Value), CStr(Year(myYrCell.Value))
Next myYrCell
To capture Month from Month Column and pass in collection as string
For Each mycell In myRng.Cells
myList.Add mycell.Value, CStr(mycell.Value)
Next mycell
With this you are done with half of the coding. Now it is to show the unique values from collections into the list boxes in User Form
Pass the Values in ListBxYr from myYrList Collection
For Each myYrVal In myYrList
UserForm1.LtBxYr.AddItem myYrVal
Next myYrVal
Pass values in Ltbx_Names from myList Collection, in which we have captured Month name
For Each myVal In myList
UserForm1.Ltbx_Names.AddItem myVal
Next myVal
Finally Set Variables to nothing
Now we have initialized the form, next step is to coding the text boxes, List boxes
Above snippet is written for List box showing name of Month.
You can see how the ranges are declared and using
Application.WorksheetFunction.SumIfs, we can get amount calculated and pass the total sum of the amount in TxtBxSum box.
On changing the values in list box, you will get the sum of amount in TxtBxSum text box
Further see VBA Code for list box showing Year.
Make sure you write code in proper sequence.
Finally design the TxtBxSum Text box as shown below.
Set TxtBxSum properties
Even you can show changing color of box on basis of the total sum value changes as per your need.
Add a button on spreadsheet and assign macro as Userform intialize
Once you done will all coding, it is time to test the execution of code without error
Press F8 to run in debug mode or F5 to execute.
See the result showing in userform
Hope this you found useful.
You can even download << Use Collection Object in Userform List Box >>
Practice Workbookon Google Drive.
Add one Text Box to show the total Amount
Add Label to indicate the month or year you select.
Apply the sensible name to List box objects which will be used in referencing to pass values into
Final Form should look like this
Once you are done with User Form, right click on Userform and select View Code and initialize the form.
Let us play trick to get unique Month Name of Year from available data as shown in above image of excel sheet.
Create a Collection object in VBA
Declare Variables explicitly as shown in above image
In this example we would need to declare two variable as data type New Collection which will hold the unique values of Month and Year
Dim myList As New Collection
Dim myYrList As New Collection
Then declare variable to set the range that will be used in For - Each - Next Loop
Dim myRng As Range
Dim mycell As Variant
Dim myVal As Variant
Dim myYrRng As Range
Dim myYrVal As Variant
Dim myYrCell As Variant
Now set range
Set myRng = ws.Range("C3", ws.Range("C3").End(xlDown))
Set myYrRng = ws.Range("A3", ws.Range("A3").End(xlDown))
Importantly, using collection object, write the code in For-Next loop
To capture Year from date column and pass in collection as string
For Each myYrCell In myYrRng.Cells
myYrList.Add _
Year(myYrCell.Value), CStr(Year(myYrCell.Value))
Next myYrCell
To capture Month from Month Column and pass in collection as string
For Each mycell In myRng.Cells
myList.Add mycell.Value, CStr(mycell.Value)
Next mycell
With this you are done with half of the coding. Now it is to show the unique values from collections into the list boxes in User Form
Pass the Values in ListBxYr from myYrList Collection
For Each myYrVal In myYrList
UserForm1.LtBxYr.AddItem myYrVal
Next myYrVal
Pass values in Ltbx_Names from myList Collection, in which we have captured Month name
For Each myVal In myList
UserForm1.Ltbx_Names.AddItem myVal
Next myVal
Finally Set Variables to nothing
Now we have initialized the form, next step is to coding the text boxes, List boxes
Above snippet is written for List box showing name of Month.
You can see how the ranges are declared and using
Application.WorksheetFunction.SumIfs, we can get amount calculated and pass the total sum of the amount in TxtBxSum box.
On changing the values in list box, you will get the sum of amount in TxtBxSum text box
Further see VBA Code for list box showing Year.
Make sure you write code in proper sequence.
Finally design the TxtBxSum Text box as shown below.
Set TxtBxSum properties
Even you can show changing color of box on basis of the total sum value changes as per your need.
Add a button on spreadsheet and assign macro as Userform intialize
Once you done will all coding, it is time to test the execution of code without error
Press F8 to run in debug mode or F5 to execute.
See the result showing in userform
Hope this you found useful.
You can even download << Use Collection Object in Userform List Box >>
Practice Workbookon Google Drive.



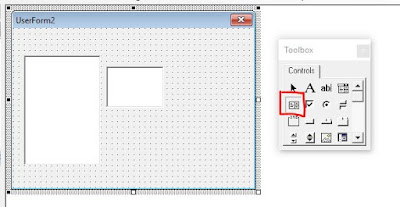

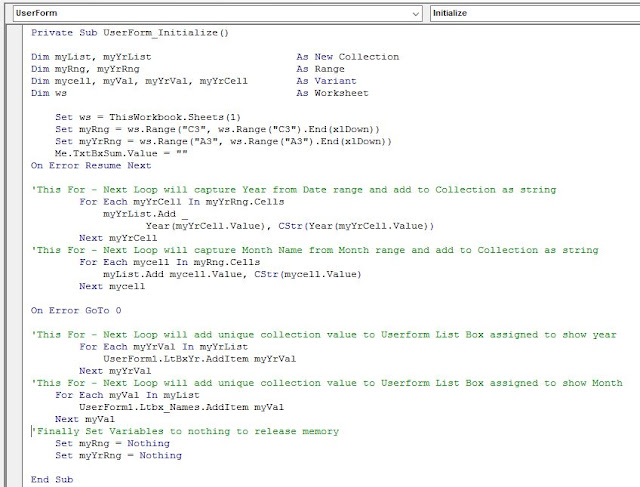











For those who want to checkout:
ReplyDeletein Excel 2016 I had to correct
Dim myList As New Collection on a separate line; declaring two New Collection variables on one line gives an error 13
Danny
Thankyou for this, all viewers this is best practice sharing.
DeletePLease help i get aan error 13 i use office 365
ReplyDelete