File System Object in VBA programming allows you to access your computer file and Folder structure dynamically. This object is an easy object based method, which allows you to access folder, sub-folders and point files dynamically.
To access any particular list of files or folders, you need to understand the File System Object of your computer. As shown in below figure
File System Objects comprises multiple components that you need to access programmatically. Each of objects is a collection of sub objects. In normal language you can say as FSO consists of Files, Folders and other aspect of your computer file systems.
Let us talk about each objects that constitutes File System Object
Drive - Each and every computers has a standard structure of keeping files.
Technically Drives are the partition of your storage device created on your pc.
This object allows you to locate or store file object or create folder object on
specific location of your physical storage drive.
Folder - This object is a vault that helps user to keep files or folders by naming the folder
as per the information those files hold. This object you can access
programmatically.
File - This object can be image, documents, applications, software or any other object
that holds information.
Now let us start referencing File Scripting Runtime Library
To access any particular list of files or folders, you need to understand the File System Object of your computer. As shown in below figure
File System Objects comprises multiple components that you need to access programmatically. Each of objects is a collection of sub objects. In normal language you can say as FSO consists of Files, Folders and other aspect of your computer file systems.
Let us talk about each objects that constitutes File System Object
Drive - Each and every computers has a standard structure of keeping files.
Technically Drives are the partition of your storage device created on your pc.
This object allows you to locate or store file object or create folder object on
specific location of your physical storage drive.
Folder - This object is a vault that helps user to keep files or folders by naming the folder
as per the information those files hold. This object you can access
programmatically.
File - This object can be image, documents, applications, software or any other object
that holds information.
Now let us start referencing File Scripting Runtime Library
To access to your folder structure through VBA, you need to reference "Microsoft Scripting Runtime " enabled in reference library, which is present in reference list in VB Editor. This is scrrun.dll file located in your C:\Windows\System32 folder. Please refer below image to know how to reference the file.

What does File System Object functions.
Broadly we can speak, this objects enables user to access folders, subfolder
Read files, delete files, point files to write
Moving, Copying or deleting files/folders.
Even you can check for any file/folder if exists or not.
Press F11 to open VB Editor
Insert Module
Ensure Reference "Microsoft Scripting Runtime" is checked in Reference Wizard
(as shown in above image)
Let us take an example to check the available space on C: drive, write a piece of steps to get the drive specification programmatically.
'Comment1 - Creating a File System Object _
Declare variable publicly, to access the variable in your VBA project
Option Explicit
Public fso as New FileSystemObject ' Instantiating a new public variable
'Now write a sub procedure
Sub Check_Drive_Available_Space()
'Declare variable
Dim dRName As Drive 'Holds Drive Name
Dim dRSpace As Double 'Holds available space on drive
Set dRName = fso.GetDrive("C:") 'Set Object
Insert Module
Ensure Reference "Microsoft Scripting Runtime" is checked in Reference Wizard
(as shown in above image)
Let us take an example to check the available space on C: drive, write a piece of steps to get the drive specification programmatically.
'Comment1 - Creating a File System Object _
Declare variable publicly, to access the variable in your VBA project
Option Explicit
Public fso as New FileSystemObject ' Instantiating a new public variable
'Now write a sub procedure
Sub Check_Drive_Available_Space()
'Declare variable
Dim dRName As Drive 'Holds Drive Name
Dim dRSpace As Double 'Holds available space on drive
Set dRName = fso.GetDrive("C:") 'Set Object
dRSpace = dRName.FreeSpace
dRSpace = dRSpace / 553030512640# 'Convert available Space in GB
dRSpace = WorksheetFunction.Round(dRSpace, 2) 'Rounding Product
MsgBox " C: Drive available space " & dRSpace & "GB"
End Sub
Example 2 - Check if Given folder exists or not, if not exists then create a folder
Option Explicit
'Creating a FileSystemObject
Public FSO As New FileSystemObject
Sub ChkFolder()
Dim Fldr_name As String 'Holder the Folder name to check
Fldr_name = InputBox("Give me Folder Path to Check")
If Len(Fldr_name) > 0 Then
If FSO.FolderExists(Fldr_name) = True Then
MsgBox "Folder Exists " & FSO.GetFolder(Fldr_name)
Else
FSO.CreateFolder (Fldr_name)
MsgBox "Folder Created and the path is " & _
FSO.GetFolder(Fldr_name)
End If
Else
MsgBox "Given Folder name is not in correct format"
End If
dRSpace = dRSpace / 553030512640# 'Convert available Space in GB
dRSpace = WorksheetFunction.Round(dRSpace, 2) 'Rounding Product
MsgBox " C: Drive available space " & dRSpace & "GB"
End Sub
Example 2 - Check if Given folder exists or not, if not exists then create a folder
Option Explicit
'Creating a FileSystemObject
Public FSO As New FileSystemObject
Sub ChkFolder()
Dim Fldr_name As String 'Holder the Folder name to check
Fldr_name = InputBox("Give me Folder Path to Check")
If Len(Fldr_name) > 0 Then
If FSO.FolderExists(Fldr_name) = True Then
MsgBox "Folder Exists " & FSO.GetFolder(Fldr_name)
Else
FSO.CreateFolder (Fldr_name)
MsgBox "Folder Created and the path is " & _
FSO.GetFolder(Fldr_name)
End If
Else
MsgBox "Given Folder name is not in correct format"
End If
End Sub
Example 3 - Get the list of files available in folder
'Declare Public File System Object
Public fso As New FileSystemObject
Sub ShowListofFilesinFolder()
'Declare Variables
Dim objFldr As Folder
Dim objFile As File
Dim strPath As String
Dim lngLastRow As Long
'Provide Folder Path to get the list of files, in this case you can pass your folder location
strPath = Environ("UserProfile") & "\Your Folder Location\"
Set objFldr = fso.GetFolder(strPath) 'Set Object
'Determine if Files exists in the folder or not
If objFldr.Files.Count < 1 Then
Msgbox "No Files Found"
Exit Sub
End If
'Add Column Names in Sheet
Cells(1, "A").Value = "File Name"
Cells(1, "B").Value = "Size"
Cells(1, "C").Value = "Modified Date/Time"
Cells(1, "B").Value = "Size"
Cells(1, "C").Value = "Modified Date/Time"
'Determine available blank row
LastRow = ActiveSheet.Cells(Rows.Count, 1).End(xlUp).Row + 1
'Loop thru the folder to capture name, size and DateLastModified of each file
For Each objFile In objFldr.Files
Cells(LastRow, 1).Value = objFile.Name
Cells(LastRow, 2).Value = objFile.Size
Cells(LastRow, 3).Value = objFile.DateLastModified
Cells(LastRow, 2).Value = objFile.Size
Cells(LastRow, 3).Value = objFile.DateLastModified
LastRow = LastRow + 1
Next objFile
Next objFile
End Sub
With this procedure you can extract the list of available files in the folder.
Here is an another example to access File Dialog Box and select the excel files only.
write few piece of steps to execute and open Folder Wizard.
Sub Open_FileDialogBox()
'Let us learn to open File Dialog box using VBA Script
'First Ensure that you have referenced "Microsoft Runtime Scripting" _
in Reference Library available under Tool dropdown from Ribbon
'Declare Variable to reference
Dim fd As FileDialog
'Set variable to application
Set fd = Application.FileDialog(msoFileDialogOpen)
'Set Filters to your File Dialog Box
fd.Filters.Clear
fd.Filters.Add "Show List of Excel files only", "*.xls*"
fd.FilterIndex = 1
fd.AllowMultiSelect = False
fd.Title = "Open Excel Files only"
fd.ButtonName = "You have selected 1 Excel file"
fd.Show
End Sub
write few piece of steps to execute and open Folder Wizard.
Sub Open_FileDialogBox()
'Let us learn to open File Dialog box using VBA Script
'First Ensure that you have referenced "Microsoft Runtime Scripting" _
in Reference Library available under Tool dropdown from Ribbon
'Declare Variable to reference
Dim fd As FileDialog
'Set variable to application
Set fd = Application.FileDialog(msoFileDialogOpen)
'Set Filters to your File Dialog Box
fd.Filters.Clear
fd.Filters.Add "Show List of Excel files only", "*.xls*"
fd.FilterIndex = 1
fd.AllowMultiSelect = False
fd.Title = "Open Excel Files only"
fd.ButtonName = "You have selected 1 Excel file"
fd.Show
End Sub
You can even optimize Filters in With - End With
With fd
.Filters.Clear
.Filters.Add "Show List of Excel Files only ", "*.xls*"
.FilterIndex = 1
.Title = "Open Excel Files Only"
.ButtonName = "You have selected 1 Excel File"
.AllowMultiSelect = False
.Show
End With
Hope you enjoyed the learning
With fd
.Filters.Clear
.Filters.Add "Show List of Excel Files only ", "*.xls*"
.FilterIndex = 1
.Title = "Open Excel Files Only"
.ButtonName = "You have selected 1 Excel File"
.AllowMultiSelect = False
.Show
End With
Hope you enjoyed the learning


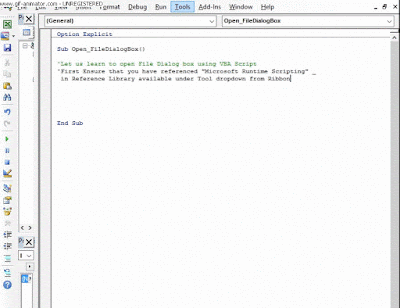




No comments:
Post a Comment